Välkommen till AbleCons kundsupport
– vi är här för att hjälpa dig
Välkommen till AbleCons kundsupport
– vi är här för att hjälpa dig
AbleCenter Aktivering
Öppna applikationsbutiken och installera AbleCenter-appen:
- Microsoft Windows: Starta Microsoft Store-appen. Söka efter «AbleCenter».
- Apple MacOS / iOS: Starta App Store. Söka efter«AbleCenter».
- Android / Chrome OS: Starta Google Play. Söka efter «AbleCenter».
- Ange nyckeln som medföljer AbleCenter-produkten.
- Se till att skriva allt med stora bokstäver och bindestreck.
- Se till att du har en aktiv internetanslutning när du aktiverar.
Windows:
- Högerklicka inuti programvaran och välj “Inställningar”
- På källfliken: Välj AbleCamera-AC3 og AbleGrabber
- Gå till fliken Avancerat
- Aktiver Auto Connect WiFi
- Skriv in «AbleCenter» som nätverksnamn och «******» som passord (Kontakta oss på +47 400 82 011 for nätverkslösenord)
iPad:
För att få appen att ansluta automatiskt till det trådlösa AbleCenter-nätverket, gör följande:
- Öppna appen
- Håll fingret mitt på skärmen
- Välj sedan inställningar längst ned till höger
- Avancerad
- Markera rutan «Auto-Connect» och gå in (AbleCenter som ett nätverk och “******” som ett lösenord) (Kontakta oss på [email protected] eller +47 40082011 for nätverkslösenord)
- Tryck på den gröna knappen för att spara ändringarna.
Om korrekt inloggningsinformation har skrivits byter appen till kameranätverket vid nästa omstart.
FAQ
- Se till att du är ansluten till ett nätverk med en aktiv internetanslutning när du aktiverar AbleCenter appen.
- Se till att din enhet är ansluten till det trådlösa nätverket "AbleCenter/AbleCenterN".
- Se till att ditt nätverkskort är aktiverat på din dator. Klicka på nätverksikonen längst ned i aktivitetsfältet i Windows och öppna Nätverks- och delningscenter. Klicka sedan på ändra nätverksadapterinställningar och aktivera rätt nätverksanslutning.
- Kontrollera inställningar i programvara, högerklicka i AbleCenter-applikationsbilden eller håll fingret mitt på skärmen om du använder iOS eller Android, välj sedan inställningar och kontrollera att rätt kamera och/eller bildtagning är vald.
- Tryck på F10 (för att växla till kamera)
- Om du har problem med autofokus kan du kontakta oss direkt.
- Kontrollera ljus- och kontrastinställningarna på datorskärmen.
- Kontrollera ljus och kontrast i kameran, ev nollställ kamerainställningar genom att trycka på snabbtangenten R i programvaran.
- Se till att kameralinsen och glasskyddet utanför kameran är fri från repor, smuts eller vätska. Torka glasskydd med dammfri trasa.
- Koppla ur nätsladden från AbleGrabber, vänta 1 minut och anslut den igen.
- Tryck på F11 för att växla till bildtagningen (F10 för att växla till kamerabild)
- Se till att HDMI-splittern är korrekt ansluten (gäller de som inte har HDMI ut på den interaktiva skärmen)
- Se till att den är ordentligt ansluten. Bildskärmskabel (VGA/HDMI) från projektorns eller SmartBoard-utgången (VGA-ut eller monitor-out/HDMI-utgång) och in i ingångsporten på AbleGrabber.
- Kontrollera att: en nätverkskabel är ansluten från ingången på AbleGrabber till en av de fyra tillgängliga numrerade LAN-portarna på routern.
- Om du har en HDMI-signal som går in i projektorn/SmartBoard måste det även gå en HDMI-signal ut från projektorn/SmartBoard och in i AbleGrabber. Detsamma gäller VGA-anslutningar. Varken projektorn eller SmartBoard kan konvertera en digital signal till analog och vice versa.
- Kontrollera konfigurationen på projektorn eller SmartBoard. Kontrollera att VGA-signalen ut är aktiverad och att bilden visas på projektorns skärm.
- Blåskärm: Om det finns en blå skärm istället för en bild betyder det att du har kontakt med AbleGrabber och att problemet ligger i bildöverföringen. Se till att utgångsporten på projektorn eller SmartBoard är aktiv. Upplösningen på avsändarens/lärarens dator kan också vara orsaken till detta problem. För att justera upplösningen måste du vara på datorns skrivbord. Högerklicka sedan och scrolla ner till "Skärminställningar" eller "Skärmupplösning" beroende på vilken version av Windows du har. Där måste du ställa in en högre upplösning än 1380 × 800. Tryck sedan på använd. När du använder Windows 10 måste du ytterligare klicka på "Avancerade skärminställningar" och ställa in en högre upplösning: 1380 × 800 (upplösningen kan variera från PC till PC, testa gärna alla). Tryck sedan på använd. NOTERA! dessa inställningar måste ändras efter att du har anslutit VGA/HDMI-kabeln.
- Inget händer när jag trycker på F11: Ibland blockerar "Windows-brandväggen" anslutningen mellan AbleGrabber och datorn. För att lösa problemet, gå till "Windows-brandvägg"-inställningarna och låt "AbleCenter" ha full åtkomst till nätverket.
- Kontrollera om routern är påslagen (blinkande lampa), kontrollera strömanslutningen och på/av-knappen.
- Kontrollera WiFi-knappen på sidan av routern, den ska tryckas in.
- Datorn kan ha ett gammalt nätverkskort som bara låter nätverket AbleCenterN (2,4 GHz) visas. Du kan överväga att byta till en PC som har ett 5Ghz-kort eller att sätta in ett externt USB 5Ghz-nätverkskort som ger åtkomst till AbleCenter-nätverket (5GHz).
- Anslut internetkabeln till WAN/Internet-porten på AbleCenter-routern.
- Aktivera "Auto-Connect" på avancerade inställningar i AbleCenter-programvaran. Den här funktionen gör att applikationen automatiskt kan ansluta till AbleCenter/AbleCenterN-nätverket medan programvaran används och koppla från nätverket efter att programvaran stängts.
- Använd ett externt trådlöst USB-nätverkskort för att ansluta till 'AbleCenter' och lämna det interna trådlösa nätverkskortet anslutet till Internet
- Börja med att aktivera "mäta prestanda" på avancerade inställningar i AbleCenter-programvaran för att kontrollera prestanda.
- Om du har ändrat till Full HD-upplösning "1920 × 1080" kanske du vill gå tillbaka till * 1280 × 720 för att minska förseningar.
- Om du får under 50 fps på PC och under 30 fps på surfplattor, kan du ändra * framerate-inställningarna. Detta kan hittas i "avancerade inställningar" i Able Center-programvaran.
- Om mätningen visar att du har en "delay" som är högre än 30ms så kan du ändra * framerate-inställningarna. Detta kan hittas i "avancerade inställningar" i AbleCenter-programvaran.
- * Inställningar för framerate och upplösning kräver omstart av programvaran och kan ta upp till 15-20 sekunder att tillämpa.
- Högerklicka på strömikonen för att kontrollera vilket läge den är inställd på. (Hög prestanda är att föredra)
- Kontrollera om huvudströmmen (laddaren) är ansluten.
- Kontrollera vilket nätverk du är ansluten till, det föredragna nätverket är 5GHz-nätverket "AbleCenter", 2,4Ghz-nätverket är "AbleCenterN" och kommer inte alltid att leverera lika snabb bildöverföring som 5Ghz-nätverket.
- "Auto-Connect" tas bort från "AbleCenterN"-nätverket och ställ in "AbleCenter" som standardnätverk.
- Det kan ta lite tid innan "AbleCenter"-nätverket visas efter omstart av routern.
- Uppdatera till den senaste versionen av AbleCenter.
- I vissa fall kan 2,4 GHz-nätverket vara mindre upptaget och fungera bättre.
- Användarens PC/enhet kan vara orsaken till framedrop och latency. Vi rekommenderar att du har en maskin med i5- eller i7-processorer, minst 8 GB RAM och SSD-disk, nätverkskort som stöder 802.11ac (5GHz nätverk)
- iPad/MacBook/Chromebook/Android – Öppna AppStore/GooglePlay och sök efter: “AbleCenter“
- PC – Öppna Microsoft Store och sök efter: "AbleCenter"
Välkommen till AbleCons kundsupport
– vi är här för att hjälpa dig
AbleCenter Aktivering
Öppna applikationsbutiken och installera AbleCenter-appen:
- Microsoft Windows: Starta Microsoft Store-appen. Söka efter «AbleCenter».
- Apple MacOS / iOS: Starta App Store. Söka efter «AbleCenter».
- Android / Chrome OS: Starta Google Play. Söka efter «AbleCenter».
- Ange nyckeln som medföljer AbleCenter-produkten.
- Se till att skriva allt med stora bokstäver och bindestreck.
- Se till att du har en aktiv internetanslutning när du aktiverar.
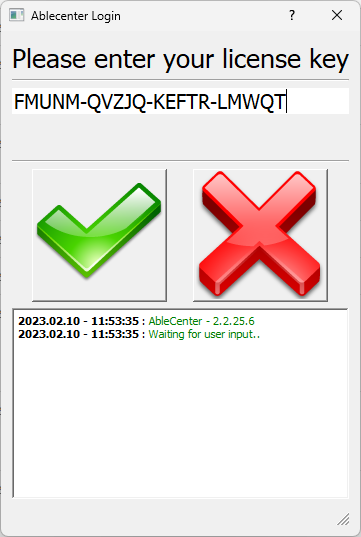
Windows:
- Högerklicka inuti programvaran och välj Inställningar
- På källfliken: Välj AbleCamera-AC3 og AbleGrabber
- Gå till fliken Avancerat
- Aktiver Auto Connect WiFi
- Skriv in «AbleCenter» som nätverksnamn och «******» som passord (Kontakta oss på +47 400 82 011 for nätverkslösenord)
iPad:
- Öppna appen
- Håll fingret mitt på skärmen
- Välj sedan inställningar längst ned till höger
- Avancerad
- Markera rutan "Auto-Connect" och ange följande:
- Nätverk: AbleCenter
- Lösenord: ********** (Kontakta oss på [email protected] eller +47 40082011 om du behöver lösenordet)
- Tryck på den gröna knappen för att spara ändringarna.
Open application store and install AbleCenter app:
- Microsoft Windows: Start Microsoft Store app. Search for «AbleCenter».
- Apple MacOS / iOS: Start App Store. Search for «AbleCenter».
- Android / Chrome OS: Start Google Play. Search for «AbleCenter».
- Enter the key that comes with the AbleCenter product.
- Make sure to type everything in capital letters and with dash.
- Make sure you have an active internet connection when activating.
Windows:
- Right-click inside the software and select “Settings“
- In source tabs: Check for AbleCamera AC-3 and AbleGrabber
- Proceed to Advanced tab
- Activate Auto Connect WiFi
- Type in «AbleCenter» as network name and «******» as password (contact us at [email protected] or +47 40082011 for network password)
iPad:
- Open the App
- Hold your finger in the center of the screen
- Then select settings in the bottom right corner
- Advanced
- Check the box «Auto-Connect» and enter «AbleCenter» as network name and «******» as password (contact us at [email protected] or +47 40082011 for network password)
- Press the green button to save the changes.
If the correct login information has been entered, the app should switch to camera network at the next reboot.
FAQ
- Make sure you are connected to a network with an active internet connection when activating the AbleCenter application / app.
- Make sure your device is connected to the “AbleCenter / AbleCenterN” wireless network.
- Make sure your network card is enabled on your computer. Click the network icon at the bottom of the Windows taskbar and open the Network and Sharing Center. Then click change network adapter settings and activate the correct network connection.
- Check the settings in the software, right-click in the AbleCenter program image or hold your finger in the middle of the screen if you are using iOS or Android, then select settings and check that the correct camera and/or AbleGrabber is selected.
- Press F10 (to switch to the camera)
- If you have problems with Auto-focus, you can contact us directly.
- Check the light and contrast settings on the computer screen.
- Check the light and contrast in the camera, possibly reset the camera settings by pressing the hotkey R in the AbleCenter software.
- Make sure the camera lens and the outer glass cover are free of scratches, dirt, or liquid. Wipe the glass cover with a dust-free cloth.
- Unplug the power cord from the AbleGrabber, wait 1 minute and plug it in again.
- Press F11 to switch to the AbleGrabber image (F10 to switch to the camera image)
- Make sure the HDMI splitter is connected properly (applies only to those who do not have HDMI out on the interactive screen)
- Make sure the AbleGrabber is connected correctly. A monitor cable (VGA / HDMI) from the out-port on the projector or Smart-Board (VGA-out or monitor-out / HDMI-out) and into the in-port on the AbleGrabber.
- Make sure that: a network cable is connected from the ethernet port on the AbleGrabber device to one of the available four numbered LAN ports on the router.
- If you have an HDMI signal that goes into the projector/SmartBoard, there must also go an HDMI signal out from the projector/SmartBoard and into the AbleGrabber. The same applies to VGA connections. Neither the projector nor the SmartBoard can convert a digital signal to analog and vice versa.
- Check the configuration on the Projector or SmartBoard. Check that the VGA signal out is activated and that the image is displayed on the projector screen.
- Blue screen: If there is a blue screen instead of an image, it means that you have contact with the AbleGrabber and that the problem lies within the image transferring. Make sure that the output port on the projector or SmartBoard is active. The resolution of the sender/teacher's PC may also be the cause of this problem. To adjust the resolution, you must be on the computer's desktop. Then right-click and scroll down to "Display Settings" or "Display Resolution" depending on the version of Windows you have. There you must set a higher resolution than 1380 × 800. Then press use. When using Windows 10, you must further click on "Advanced Display Settings" and set a higher resolution: 1380 × 800 (resolution may vary from PC to PC, feel free to try all of them). Then press use. NOTE! these settings need to be changed after connecting the VGA / HDMI cable.
- Nothing happens when I press F11: Sometimes the "Windows Firewall" blocks the connection between the AbleGrabber and the PC. To solve the problem, go to "Windows Firewall" settings and allow "AbleCenter" to have full access to the network.
- Check if the router is switched on (flashing light), check the power connection, and the on/off button.
- Check the WiFi button on the side of the router, it should be pressed.
- The PC may have an old network card which only allows the AbleCenterN (2.4GHz) network to appear. You can consider switching to a PC that has a 5Ghz card or inserting an external USB 5Ghz network card that provides access to the AbleCenter (5GHz) network.
- Connect the Internet cable to the WAN/Internet port on the AbleCenter router.
- Enable "Auto-Connect" on advanced settings in the AbleCenter software. This feature allows the application to automatically connect to the AbleCenter/AbleCenterN network while using the software, and disconnect from the network after closing the software.
- Use an external USB wireless network card to be connected to the ‘AbleCenter’ and leave the internal wireless network card connected to the Internet.
- Start by enabling "measure performance" on advanced settings in the AbleCenter software to check performance.
- If you have changed to Full HD resolution “1920 × 1080” you may want to go back to * 1280 × 720 to reduce delays.
- If you get below 50fps on PC and below 30fps on tablets, you can change the * framerate settings. This can be found in the "advanced settings" in the AbleCenter software.
- If the measurement shows that you have a "delay" that is higher than 30ms then you can change the * framerate settings. This can be found in the "advanced settings" in the AbleCenter software.
- * Frame rate and resolution settings require a software restart and may take up to 15-20 seconds to apply.
- Right-click on the power icon to check which mode it is set to. (High performance is preferred)
- Check if the main power (charger) is connected.
- Check which network you are connected to, the preferred network is the 5GHz network "AbleCenter", the 2.4Ghz network is "AbleCenterN" and will not always deliver as fast image transferring as the 5Ghz network.
- "Auto-Connect" is removed from the "AbleCenterN" network, and set the "AbleCenter" as the default network.
- It may take some time before the "AbleCenter" network appears after restarting the router.
- Update to the latest AbleCenter version.
- In some cases, the 2.4 GHz network may be less busy and work better.
- The user's PC / device can be the cause of frame drop and latency. We recommend having a machine with i5 or i7 processors, a minimum of 8GB RAM and SSD disk, network card that supports 802.11ac (5GHz network)
-
- iPad/MacBook/Chromebook/Android – Open AppStore/GooglePlay and search for: “AbleCenter“
- PC - Open Microsoft Store and search for: "AbleCenter"
Video

AbleCenter® - Montering i takplåt

AbleCenter® - Instruktioner

AbleCenter® - Anslutning och inställning

AbleCenter® - OCR språk

Installation av app på iPad och iPhone

Installation av AbleText™ on iPad och iPhone

AbleCenter® - Använder AbleCenter på iOS

AbleGrabber™ - Användning

AbleGrabber™ - Bruk

Anpassa ströminställningar för bästa prestanda

OCR-bearbetning från AbleGrabber™

AbleBaby™ - Set up
Finns det något annat du undrar?
Fråga oss om hjälp
Välkommen till AbleCon support
– vi är här för att hjälpa dig
This is tab content!
This is tab 2!
AbleCenter aktivering
Öppna applikationsbutiken och installera AbleCenter-appen:
- Microsoft Windows: Starta Microsoft Store-appen. Söka efter «AbleCenter».
- Apple MacOS / iOS: Starta App Store. Söka efter «AbleCenter».
- Android / Chrome OS: Starta Google Play. Söka efter «AbleCenter».
- Ange nyckeln som medföljer AbleCenter-produkten.
- Se till att skriva allt med stora bokstäver och bindestreck.
- Se till att du har en aktiv internetanslutning när du aktiverar.
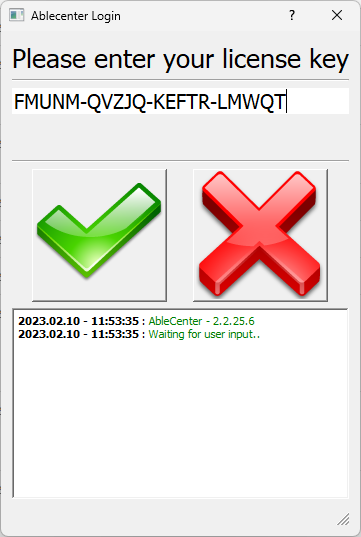
Windows:
- Högerklicka inuti programvaran och välj Inställningar
- På källfliken: Välj AbleCamera-AC3 og AbleGrabber
- Gå till fliken Avancerat
- Aktiver Auto Connect WiFi
- Skriv in «AbleCenter» som nätverksnamn och «******» som passord (Kontakta oss på +47 400 82 011 for nätverkslösenord)
iPad:
- Öppna appen
- Håll fingret mitt på skärmen
- Välj sedan inställningar längst ned till höger
- Avancerad
- Markera rutan "Auto-Connect" och ange följande:
- Nätverk: AbleCenter
- Lösenord: ********** (Kontakta oss på [email protected] eller +47 40082011 om du behöver lösenordet)
- Tryck på den gröna knappen för att spara ändringarna.
