Willkommen beim AbleCon-Support
– Wir sind hier, um dir zu helfen
AbleCenter Activation
Öffnen Sie den Anwendungsspeicher und installieren Sie die AbleCenter-App:
- Microsoft Windows: Starten Sie die Microsoft Store-App. Suchen nach «AbleCenter».
- Apple MacOS / iOS: Starten Sie den App-Store. Suchen nach «AbleCenter».
- Android / Chrome OS: Starten Sie Google Play. Suchen nach «AbleCenter».
- Geben Sie den mit dem AbCenter-Produkt gelieferten Schlüssel ein.
- Achten Sie darauf, alles in Großbuchstaben einzugeben.
- Stellen Sie bei der Aktivierung sicher, dass Sie über eine aktive Internetverbindung verfügen.
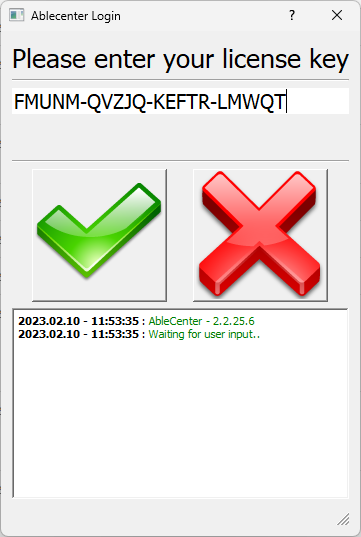
Windows:
- Rechtsklick in der Software und wählen Sie “Präferenzen“
- In Quellregistern: Prüfen Auf AbleCamera AC-3 und AbleGrabber
- Weiter zu Registerkarte “Erweitert”
- Aktivieren Sie Auto Connect WiFi
- Eintippen «AbleCenter» als Netzwerkname und «******» als Passwort (kontaktiere uns unter service@ablecenter.no oder +47 40082011 für Netzwerkkennwort)
iPad:
- Öffnen Sie die App
- Halten Sie Ihren Finger in der Mitte des Bildschirms
- Dann wählen Sie Präferenzen in der unteren rechten Ecke
- Fortgeschrittene
- Aktivieren Sie das Kontrollkästchen «Auto-Connect» und eintreten «AbleCenter» als Netzwerkname und «******» als Passwort (kontaktiere uns unter service@ablecenter.no oder +47 40082011 für Netzwerkkennwort)
- Drücken Sie die grüne Taste, um die Änderungen zu speichern.
Öffnen Sie den Anwendungsspeicher und installieren Sie die AbleCenter-App:
- Microsoft Windows: Starten Sie die Microsoft Store-App. Suchen nach «AbleCenter».
- Apple MacOS / iOS: Starten Sie den App-Store. Suchen nach«AbleCenter».
- Android / Chrome OS: Starten Sie Google Play. Suchen nach «AbleCenter».
- Geben Sie den mit dem AbCenter-Produkt gelieferten Schlüssel ein.
- Achten Sie darauf, alles in Großbuchstaben einzugeben.
- Stellen Sie bei der Aktivierung sicher, dass Sie über eine aktive Internetverbindung verfügen.
Windows:
- Rechtsklick in der Software und wählen Sie “Präferenzen“
- In Quellregistern: Prüfen Auf AbleCamera AC-3 und AbleGrabber
- Weiter zu Registerkarte “Erweitert”
- Aktivieren Sie Auto Connect WiFi
- Eintippen «AbleCenter» als Netzwerkname und «******» als Passwort (kontaktiere uns unter service@ablecenter.no oder +47 40082011 für Netzwerkkennwort)
iPad:
- Öffnen Sie die App
- Halten Sie Ihren Finger in der Mitte des Bildschirms
- Dann wählen Sie Präferenzen in der unteren rechten Ecke
- Fortgeschrittene
- Aktivieren Sie das Kontrollkästchen «Auto-Connect» und eintreten «AbleCenter» als Netzwerkname und «******» als Passwort (kontaktiere uns unter service@ablecenter.no oder +47 40082011 für Netzwerkkennwort)
- Drücken Sie die grüne Taste, um die Änderungen zu speichern.
Wenn die richtigen Anmeldeinformationen eingegeben wurden, sollte die App beim nächsten Neustart zum Kameranetzwerk wechseln.
FAQ
- Überprüfen Sie, ob die Netzwerkkarte auf Ihrem Gerät aktiviert ist.
Klicken Sie auf das Netzwerksymbol am unteren Rand der Windows-Taskleiste und öffnen Sie das Netzwerk- und Freigabecenter. Klicken Sie dann auf Netzwerkkarteneinstellungen ändern und aktivieren Sie die entsprechende Netzwerkverbindung - Bitte stellen Sie sicher, dass Ihr Gerät mit dem kabellosenNetzwerk “AbleCenter oder AbleCenterN” verbunden ist.
- Überprüfen Sie die Einstellungen, klicken Sie mit der rechten Maustaste in AbleCenter, überprüfen Sie, ob die richtige Kamera und / oder AbleGrabber ausgewählt ist. Wenn Sie im Einstellungsmenü keine Quelle auswählen können, aktualisieren Sie Ihre Software auf die neueste Version von AbleSky.no
- Drücken Sie “F10” (um die Kameraquelle zu wechseln)
- Überprüfen Sie die Licht- und Kontrasteinstellungen in den Computereinstellungen
- Überprüfen Sie Licht und Kontrast in der AbleCenter-Software oder setzen Sie sie zurück
Kameraeinstellungen durch Drücken der Tastenkombination “R”
kamera innstillinger ved å trykke hurtigtast R. - Stellen Sie sicher, dass das Kameraobjektiv und die Glasabdeckung nach außen zeigen
Die Kamera ist frei von Kratzern, Schmutz oder Flüssigkeit. Abwischen
Glasabdeckung mit staubfreiem Tuch.
- Ziehen Sie den Netzstecker, warten Sie 1 Minute und schließen Sie den Netzstecker wieder an
- Drücken Sie F11, um zum AbleGrabber zu wechseln (F10, um zum Kamerabild zurückzukehren)
- Stellen Sie sicher, dass es richtig angeschlossen ist. Display-Kabel (VGA / HDMI) Ausgabe vom Projektor oder Smart-Board-Ausgang (VGA-Ausgang oder Monitor-Ausgang / HDMI-Ausgang) und in den Eingang von AbleGrabber
- Stellen Sie sicher, dass AbleGrabber und Router mit dem Netzwerkkabel verbunden sind. Es muss mit einem der vier verfügbaren Nummern verbunden sein LAN-Ports am Router
- Überprüfen Sie die Konfiguration auf dem Smart Board, der VGA-Signalausgang muss aktiviert sein. Stellen Sie sicher, dass auf dem Projektorbildschirm ein aktives Bild angezeigt wird. Sie können auch einen kleinen Flachbildschirm an den VGA-Ausgang anschließen, um festzustellen, ob ein Bild vorhanden ist.
- Wenn Sie einen HDMI-Eingang zum Projektor / Smart Board haben, muss auch HDMI in AbleGrabber eingesetzt werden! Gleiches gilt für die VGA-Verbindung. Weder Projektoren noch Smart Board schaffen es, digitales Siglan in analoges Format umzuwandeln oder umgekehrt.
- Splitter-Verbindung: In einigen Fällen erfordert die Verbindung zu AbleGrabber einen HDMI-Splitter, verbinden Sie Ihr Quellgerät (Lehrer-PC) mit dem Eingang des Splitter. Schließen Sie an den Ausgängen ein HDMI-Kabel an den “Eingang” des Projektors / Smart Boards an und der andere Port muss mit AbleGrabber verbunden werden.
- Blauer Bildschirm:
Wenn ein blauer Bildschirm anstelle eines Bildes angezeigt wird, bedeutet dies, dass Sie eine Verbindung mit AbleGrabber haben und das Problem mit der Bildübertragung besteht. Stellen Sie sicher, dass der Anschluss am Projektor oder Smart Board aktiv ist. Die Auflösung beim Senden / Teacher des PCs kann auch die Ursache für dieses Problem sein. Um die Auflösung anzupassen, müssen Sie sich auf dem Desktop befinden. Klicken Sie dann mit der rechten Maustaste und scrollen Sie nach unten zu “Einstellungen anzeigen” oder “Auflösung anzeigen“, je nachdem, welche Windows-Version Sie haben. Dort müssen Sie die Auflösung auf eine höher als 1380 × 800 ändern. Drücken Sie dann auf Speichern. Wenn Sie Windows 10 verwenden, müssen Sie auf “Erweiterte Anzeigeeinstellungen” klicken und die Auflösung höher als 1380 × 800 einstellen (die Auflösung kann von PC zu PC variieren, bitte versuchen Sie alle). Drücken Sie dann auf Speichern. PS! Diese Einstellungen müssen geändert werden, wenn Sie das VGA / HDMI-Kabel angeschlossen haben. - Nichts passiert, wenn ich F11 drücke:
Es passiert, dass “Windows Firewall” die Verbindung zwischen AbleGrabber und dem Benutzer-PC blockiert. Um dieses Problem zu beheben, gehen Sie zu “Windows Firewall” -Einstellungen und erlauben “AbleCenter” vollen Zugriff auf das Netzwerk.
- Überprüfen Sie, ob der Router eingeschaltet ist (Blinklicht), überprüfen Sie den Stromanschluss und den Netzschalter.
- Überprüfen Sie die WiFi-Taste an der Seite des Routers, es muss aktiviert sein.
- Der PC hat möglicherweise eine alte Netzwerkkarte, daher wird nur das Netzwerk AbleCenterN (2,4 GHz) angezeigt. Man könnte erwägen, zu einem PC zu wechseln, der eine 5Ghz Netzwerkkarte hat. Sie können auch einen externen USB 5GHz-Netzwerkadapter anschließen, der den Zugriff auf das AbleCenter-Netzwerk (5 GHz) ermöglicht
- Verbinden Sie das Internetkabel mit dem WAN / Internet-Eingang am Router.
- Verwenden Sie einen externen drahtlosen USB-Netzwerkadapter, um an “AbleCenter” angeschlossen zu werden, und lassen Sie den internen drahtlosen Netzwerkadapter mit dem Internet verbunden.
- Aktivieren Sie “Auto-Connect” für erweiterte Einstellungen. Durch diese Funktion wird das AbleCenter-Programm automatisch mit dem AbleCenter / AbleCenterN-Netzwerk verbunden. Nachdem das Programm heruntergefahren wurde, wird die Netzwerkverbindung wieder hergestellt. (Diese Funktion ist ab Version 2.2.12.5 verfügbar.)
- Framerate– Im AbleCenter-Programm gibt es 3 verschiedene Framerate-Modi, die in den erweiterten Einstellungen angepasst werden können. Klicken Sie mit der rechten Maustaste in das Programm und wählen Sie dann Einstellungen aus, um zwischen der Bildrate “High-Medium-Low” zu wählen. Diese Änderungen können die Leistung des AbleCenter-Systems verbessern.
- Klicken Sie mit der rechten Maustaste auf das Energiesymbol, um zu prüfen, auf welchen Modus es eingestellt ist. (Hohe Leistung ist bevorzugt)
- Überprüfen Sie, ob die Stromversorgung (Ladegerät) angeschlossen ist.
- Überprüfen Sie, mit welchem Netzwerk Sie verbunden sind, bevorzugtes Netzwerk ist das 5 Ghz Netzwerk “AbleCenter”, 2.4Ghz Netzwerk ist “AbleCenterN” und liefert nicht immer so schnelle Bildübertragungen wie das 5Ghz Netzwerk. Allerdings hat ti längere Verbindungsdistanz.
- “Automatisch verbinden” wurde von “AbleCenterN” entfernt und “AbleCenter” als Standardnetzwerk festgelegt.
- Aktualisieren Sie auf die neueste Version von AbleCenter. Informationen zum Anzeigen Ihrer Versionsnummer finden Sie in der AbleCenter-Software unter Einstellungen, Hilfe, Versionsnummer. (Überprüfen Sie AbleSky.no auf die neueste Version des AbleCenter-Programms)
- RFR – steht für Restricted Frame Rate und ist eine Funktion der Anwendung, die die Anzahl der Frames im Kamerabild festlegt. Diese Funktion ist möglicherweise auf Benutzer mit älteren PCs anwendbar. Um die RFR-Funktion zu aktivieren, klicken Sie mit der rechten Maustaste auf das Programm und wählen Sie Einstellungen und erweiterte Einstellungen. Überprüfen Sie, ob die RFR-Schaltfläche aktiviert ist.
- In einigen Fällen ist das 2,4 GHz-Netzwerk möglicherweise weniger ausgelastet und funktioniert besser.
- Versuchen Sie, einen neuen 5 Ghz USB-Netzwerkadapter zu installieren.
- Benutzer PC / Gerät kann das Problem sein, das Framedrop und Latenz verursacht. Wir empfehlen eine Maschine mit i5 oder i7 Prozessoren, mindestens 8GB RAM und SSD Disk, Netzwerkadapter, der 802.11ac unterstützt (5GHz Netzwerke)
- Überprüfen Sie die Kabel vom Quell-PC zum Projektor, vom Projektor zum Grabber (auch Stromkabel) und vom AbleGrabber zum Router.
- Versuchen Sie einen anderen Quell- / Lehrer-PC.
- Das Bildschirmsignal von der Quelle / dem sendenden PC ist möglicherweise zu schwach und Sie benötigen einen Signalverstärker.
- iPad / Chromebook / Android Öffnen Sie AppStore/GooglePlay und suchen Sie nach: “AbleCenter“
- PC – Öffnen Sie den Microsoft Store und suchen Sie nach: "AbleCenter"
Video

AbleCenter® - Installation Deckenplatte

AbleCenter® - Benutzerhandbuch

AbleCenter® - Verbindung und Einrichtung

AbleCenter® - OCR Sprache

Installation der App auf iPad und iPhone

Installation von AbleText™ auf iPad und iPhone

AbleCenter® - AbleCenter unter iOS verwenden

AbleGrabber™ - Einrichtung

AbleGrabber™ - Verbindung

Energieoptionen einstellen

OCR von AbleGrabber™

AbleBaby™ - Einrichtung
Hast du irgendwelche Fragen?
Frag uns
Willkommen beim AbleCon-Support
– Wir sind hier, um dir zu helfen
This is tab content!
This is tab 2!
AbleCenter Activation
Öffnen Sie den Anwendungsspeicher und installieren Sie die AbleCenter-App:
- Microsoft Windows: Starten Sie die Microsoft Store-App. Suchen nach «AbleCenter».
- Apple MacOS / iOS: Starten Sie den App-Store. Suchen nach «AbleCenter».
- Android / Chrome OS: Starten Sie Google Play. Suchen nach «AbleCenter».
- Geben Sie den mit dem AbCenter-Produkt gelieferten Schlüssel ein.
- Achten Sie darauf, alles in Großbuchstaben einzugeben.
- Stellen Sie bei der Aktivierung sicher, dass Sie über eine aktive Internetverbindung verfügen.
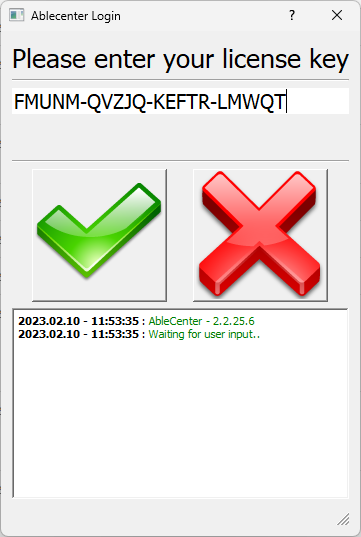
Windows:
- Rechtsklick in der Software und wählen Sie “Präferenzen“
- In Quellregistern: Prüfen Auf AbleCamera AC-3 und AbleGrabber
- Weiter zu Registerkarte “Erweitert”
- Aktivieren Sie Auto Connect WiFi
- Eintippen «AbleCenter» als Netzwerkname und «******» als Passwort (kontaktiere uns unter service@ablecenter.no oder +47 40082011 für Netzwerkkennwort)
iPad:
- Öffnen Sie die App
- Halten Sie Ihren Finger in der Mitte des Bildschirms
- Dann wählen Sie Präferenzen in der unteren rechten Ecke
- Fortgeschrittene
- Aktivieren Sie das Kontrollkästchen «Auto-Connect» und eintreten «AbleCenter» als Netzwerkname und «******» als Passwort (kontaktiere uns unter service@ablecenter.no oder +47 40082011 für Netzwerkkennwort)
- Drücken Sie die grüne Taste, um die Änderungen zu speichern.

